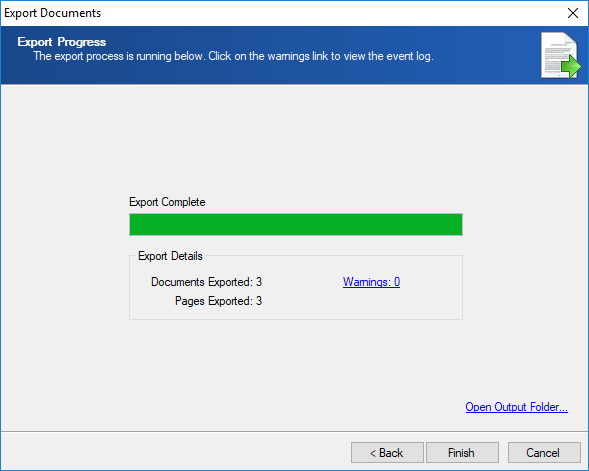Exporting Volume Data and Images to Relativity

This BluePrint guides you through running export documents and creating images compatible with the Relativity platform.
Import data with images through one of the following methods:
- Image Files
- Load File (with Images)
To export documents
- In the Document Grid View, filter or mark the documents you want to export as necessary.
- In the ReadySuite ribbon, click Process > Export Documents to open the Export Documents wizard.
- On the Export Destination page, do one of the following:
- Enter the location of the Output Folder.
- Click Browse and navigate to the output folder.
- Click Next.
- On the Export Setup page, select Export Images.
Optionally, select Export Natives to include native document files in the export.
Optionally, select Export Text to include text files in the export.
Optionally, select any Load Files to include in the export (example,Opticon). (Click Configure to setup load files as necessary). - Click Next.
- On the Export Image Files page, specify the settings for exporting images:.
- Frame Level:
Single Page - Image Format:
Tiff - Color Compression: Choose one of the following:
- If there are color images in the source image file, select
JPEGwith a quality of85, then select Reduce Grayscale. Any 8-bit images (grayscale) are downsampled to 1-bit images (Group IV TIFF). - If there are no color images in the source images files, select
Reduce to Black & White: ( This ensures Group IV TIFF images are produced in the export.) - Use Pre-process to clean and endorse images as necessary.
- Click Start.
- On the Export Progress page, view the details of the import process.
- To view the location of the exported files, click Open Output Folder...
- Click Finish.
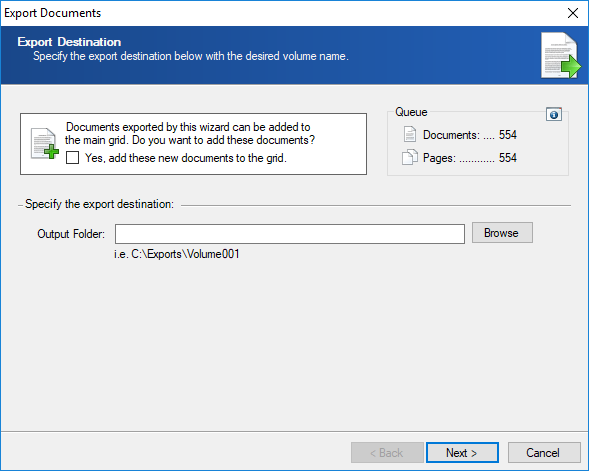
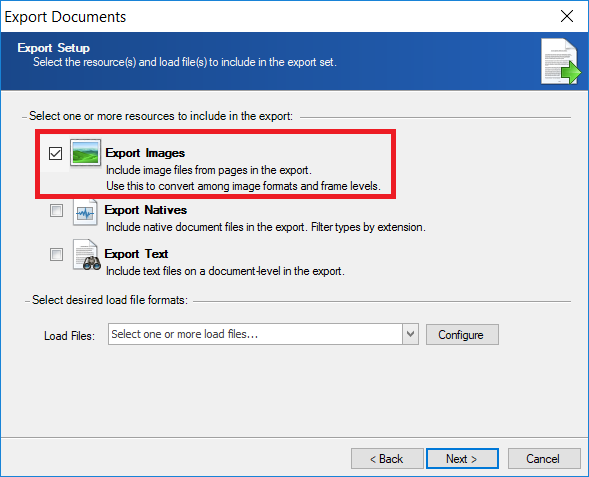
Note: (These are the optimal settings for exporting images to Relativity and preserving color.)

Note: If warnings exist, Warnings displays the number of instances. Click to view the Event Log for details to see if the documents need to be re-exported.