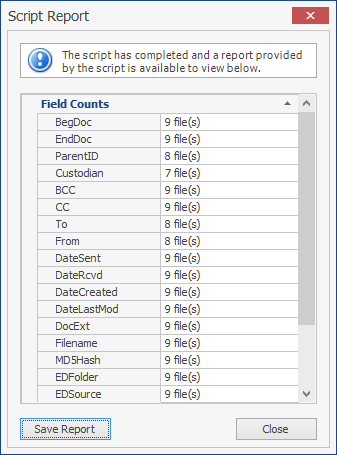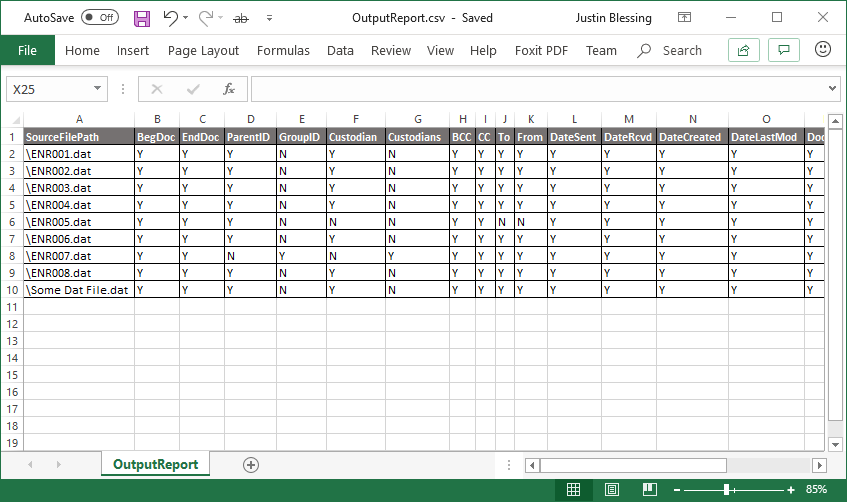ReadySuite 6.2 is released and now available to download. We recommend all customers using previous versions update to this release to benefit from new eDiscovery scripts, performance improvements, and increased stability.
While this release is only a minor version number increase, this release does pack major improvements throughout the application, focusing especially on usability and performance with our document grid. We showed some of the improvements around large load file handling here.
To see a full list of changes in ReadySuite v6.2.0, view the entire release notes here.
Let’s dive right into some of the most important highlights below.
Field Names No Longer in ALL CAPS
We realize this has likely been an annoying “feature” for some customers, so we want you to know first, that we have disabled the requirement that field names import in all capital letters. By default, for now on, ReadySuite will respect the casing of your field names from your source file.
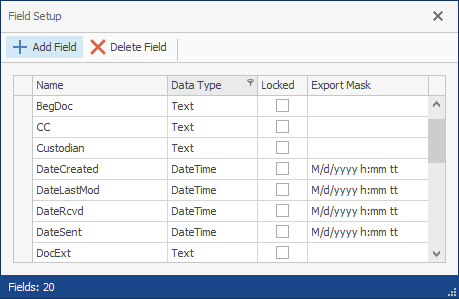
However, if you liked the ALL CAPS field name feature, you can turn it back on, under Options.
New Fields
We’ve normalized all the fields that appear in our field picker and export field maps to also be available, by default, on our document grid. For example, AttachIDs was previously only available on export. You no longer have to Batch Edit these to show them on the grid.
You’ll also notice a few new fields, including IsParent and IsAttach. If you have imported family information into ReadySuite, these fields will be populated automatically.
We’ve also added a LoadOrder column. You can use this to get the original line order of your load file, such as the import order from an Opticon OPT file, or the record order from your Concordance DAT file. The order from your load file might be different than when your load file is sorted by DocID or BegDoc, so we’ve added this field to capture the original sort order.
Importing Load Files
We no longer search for inline text files next to image files by default. Instead, we’ve made it an option you can enable. For most users, TEXT is provided in a separate folder, and there is too great of a performance hit trying to find files that do not exist. With this change, Opticon OPT, Summation DII, IPRO LFP, and similar image-based load files will import significantly faster.
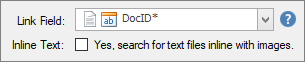
We also changed the link field selection box to match the same field pickers used in some of our newer tools. You’ll notice this change using the import wizards for load files, image files, native files, and text files.
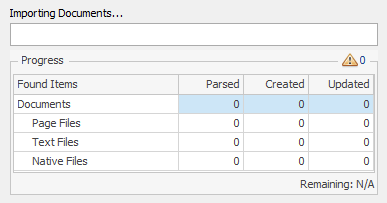
Above, you’ll notice we changed the progress display used for importing load files. The new display is cleaner and more responsive. This change also addresses some of the progress lag and hiccups users have reported.
Tally Documents
We completely redesigned the Tally Documents tool.

First, you’ll notice the Percent column now displays a line bar to help indicate total values. Next, you can now finally tally on our system fields.
In previous versions, you could only select fields that you imported or created in your project session. The field selector now shows all available fields.
The new window is more responsive now, and faster to tally documents, especially for large record sets.
The report option now allows you to save the values to an Excel Workbook (.xlsx) file or to a CSV file. In addition, you can still copy the values directly from the display and paste directly into another window, such as Excel or into an e-mail.
Last, you’ll notice a new status bar – to indicate the 1) total non-empty values found 2) unique values found and 3) total document queue count used to tally.
Filter Editor
Our new, advanced filter editor allows you to build filter criteria of any complexity using either the visual filter interface or the text editor (with auto-complete hints).
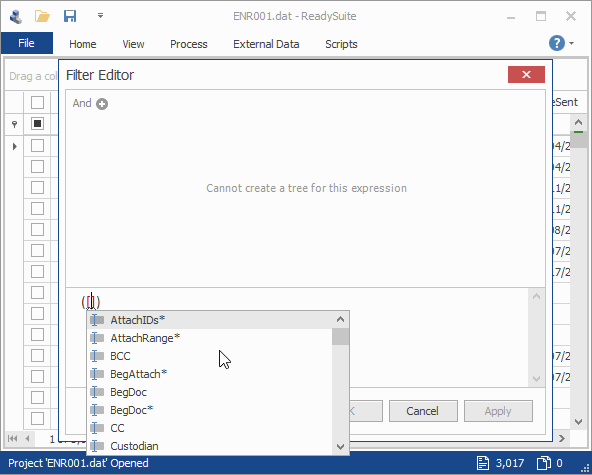
We discussed other filter changes and highlighted them on our previous post here.
Find Panel
We’ve replaced the old Find & Replace dialog with a new Find panel attached directly to the grid. Here, you can search across all columns at once, with results automatically filtered and highlighted in the display.
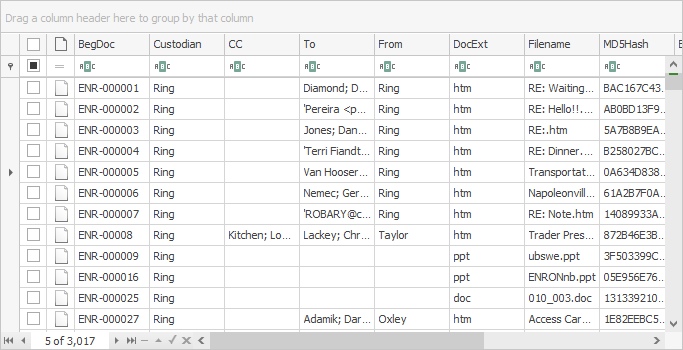
Column Grouping
We’ve made a few changes to how grouping works. First, from the performance side, grouping large sets of data is much faster. We added the ability to sort the counts in the groups in either ascending or descending order. You can also now mark records by group, allowing you to select entire groups for inclusion in a later filter, process, or export option.
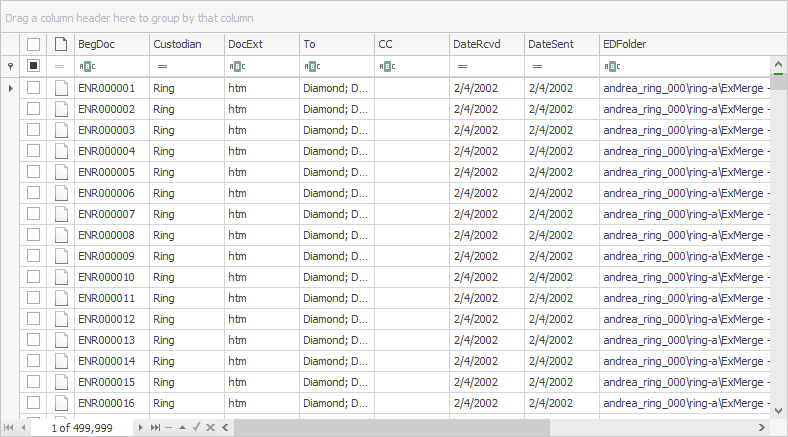
You can now group date fields by interval – with options for grouping by day, month, year, or a smart interval option, which displays dates in groups by “last week”, “two weeks ago”, “last month”, etc.
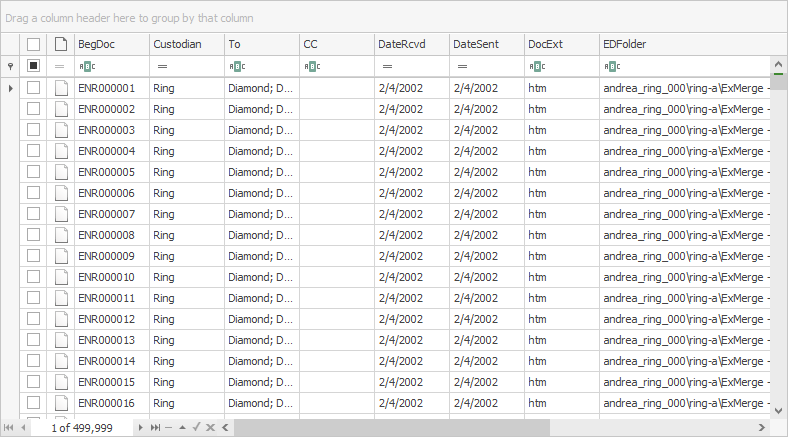
You can also customize groups for individual columns, to include more grouping information. Use the ‘Group Editor’ to add options such as the Max or Min value of a date.
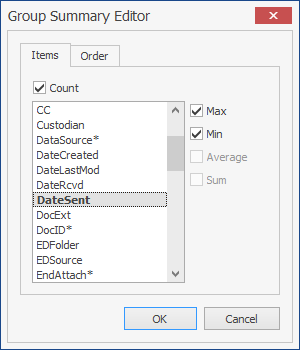
Which would result in group values such as:
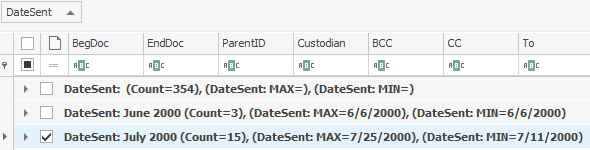
Document Selection
We’ve improved usability when working with document sets with filters applied and some records marked. Most of our tools have had a “Queue” display to indicate the number of documents that will be edited or exported.
Now, we’ve added a source selection dialog when you have an active filter, or more than 1 record marked.
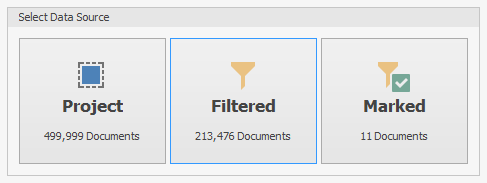
In the above screen shot, before attempting to Batch Edit, I can choose to modify all the documents in my project, just the documents from the active filter set, or the records marked in my active filter set.
We’ve also added a new category in the Ribbon menu when you have 1 or more rows highlighted/selected in the grid.
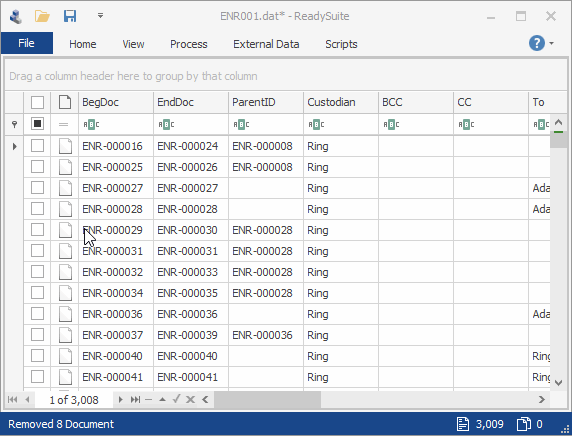
In the above example, you’ll see the Grid Tools category appear, providing contextual actions you can apply to the highlighted set of documents. Note that the right-click context menus are still available.
Marked Records
We’ve made important changes to how Marked records work in ReadySuite. First, every record is no longer marked (checked) by default. If you want to work with specific documents now, you can mark/check those records individually, or by groups.
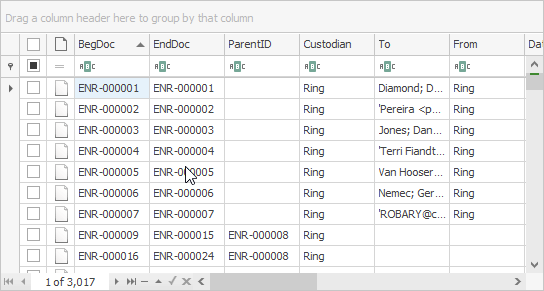
Above, you can see how the new marked records works, with a new option to filter by records marked or unmarked in the filter row.
When combined with the selection dialog shown in the previous section, we expect this to be an easy (and understandable) change.
Export to Excel
You can now export all visible columns and rows to an Excel spreadsheet directly from the document grid. Including all the rich values and formatting with it. Coming very soon, we’ll be introducing the ability to read from Excel spreadsheets into ReadySuite.
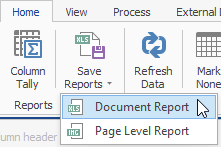
Conditional Formatting
A new option is available with our document grid to apply different appearance settings to cells and rows based on their content. For example, you can highlight cells by specific values or highlight unique or duplicate values.
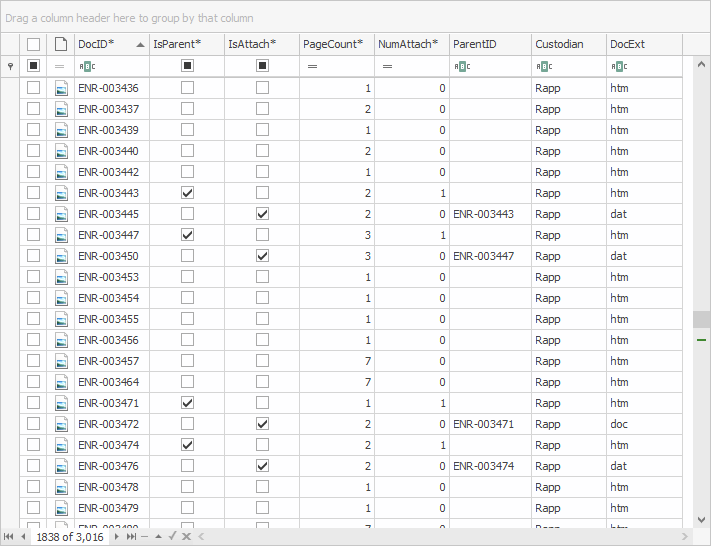
In the example show above, we’re highlighting both the Parent and the Attachment records in our grid. All the records not highlighted do not belong to a document family.
A built-in rules editor can be used to apply more advanced cell and row highlighting:
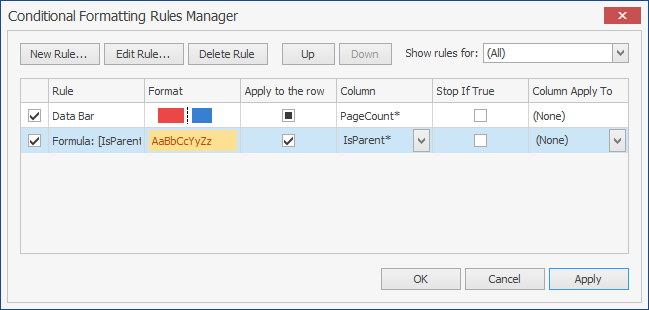
Date Columns
We made a few important changes to Date, Time, and Date & Time fields. Most importantly, we now set the default date export masks to match that of your computer’s settings. For our friends down under, and really, most places outside of the U.S., we apologize for not having this as a default already.
Next, we changed how dates appear on the document grid. If you import a field as a Date type, they will now show on the grid matching the Display Mask setting found under Field Setup. This is useful if you’d like to take advantage of sorting and filtering dates by value, but also, displaying them on the grid in the original date format.
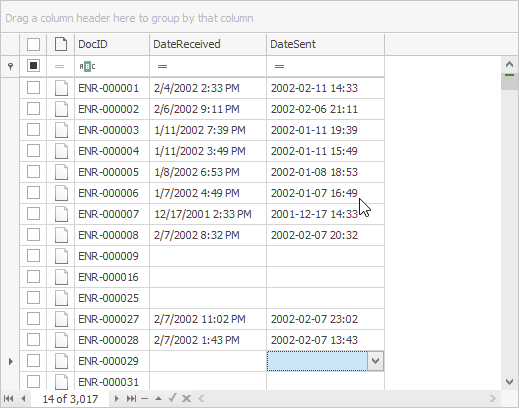
Column Menus
When you right-click on a column in our document grid, you’ll notice a lot more actions available now. We’ve kept parity with existing functions but have added a lot more useful actions.
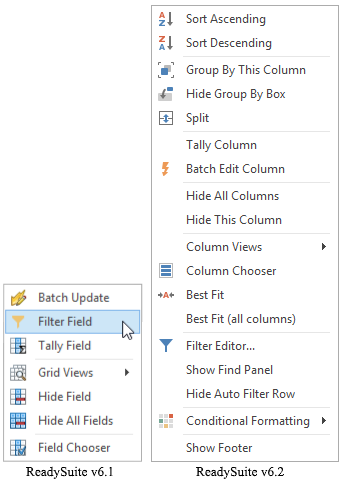
Column Summary
There are new column summary options available now. If you enable the Footer in the document grid (found under the Columns right-click menu), you can then add summary options to individual columns. These options allow you to perform automatic calculations based on the records shown or filtered in the document grid.
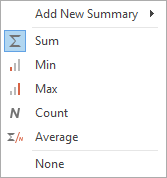
You can use the above options to add new column summaries. Depending on the columns data type, some options may not be available. In the below example, you can see how we added a Min and a Max to BegDoc and EndDoc respectively. We can use this to find the bates range, per custodian, when we apply filters to the custodian column.
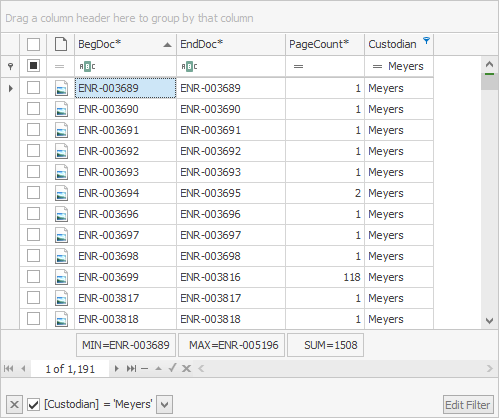
LAW PreDiscovery Platform
We improved the connection and credentials setup for connecting ReadySuite to your LAW server(s).
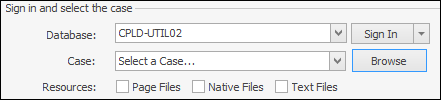
Additionally, a new option was added to Browse to a LAW case manually (instead of using the list from tblCases).
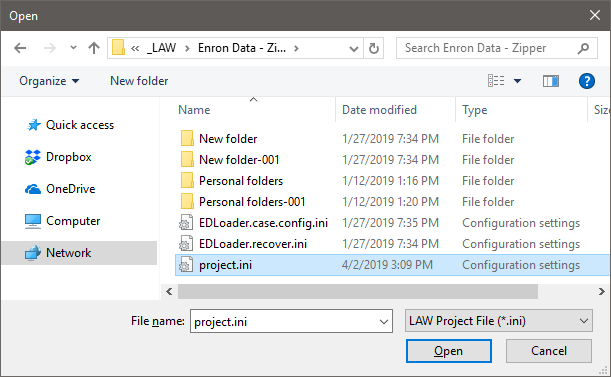
Max Field Length Script
We added a script to report back on all imported fields and the max lengths found in those fields. See below for an example report.
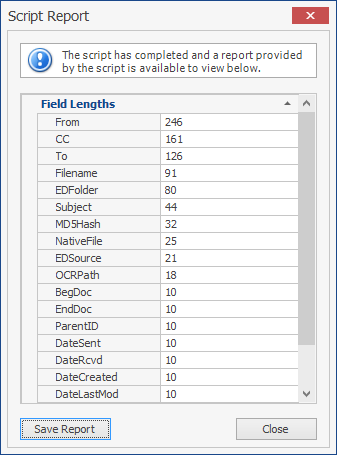
Batch Check Headers Across DAT Files
Use this script to check multiple DAT files and their field headers, allowing you to identify files with non-matching field headers. See below for two example reports generated by the script.