Profiles
Profiles enable you to configure and save settings for future use on a variety of wizards in ReadySuite. Profiles can also be created for Script Options.
Example
When retrieving field data from platforms, or loading field data with images, text, native files into platforms, you can easily save and restore the state of these settings using profiles.
Profiles on an import wizard.
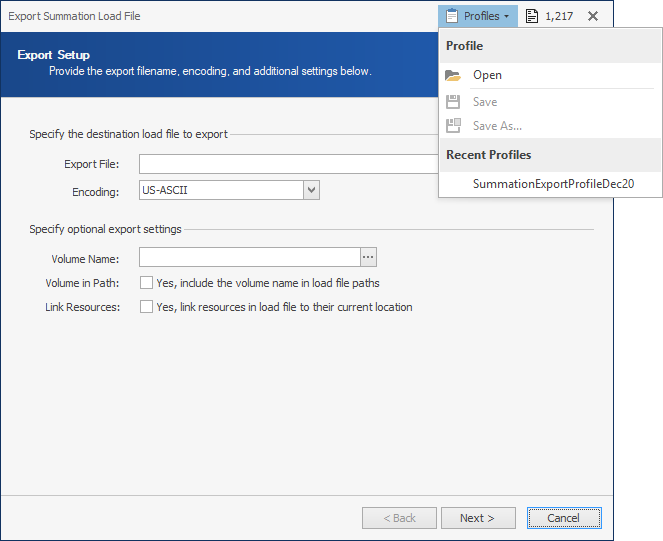
Profiles on the Script Options dialog box.
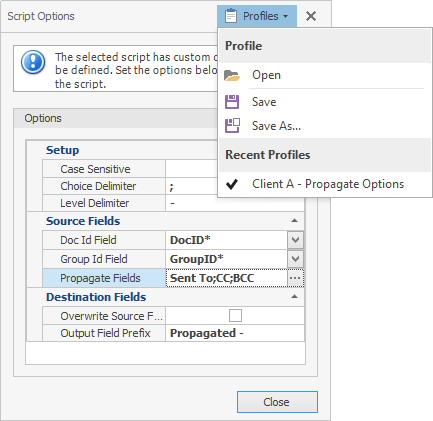
To create a profile
- Complete the wizard or script options where profiles are available.
- Click Profiles in the title bar and select Save.
- In the Save As dialog box, browse to where you want profiles saved, enter a File name for the profile, and click Save.
The settings used on the wizard can now be used as a profile.
To use a profile
- Open the wizard or script options where profiles are available.
- Click Profiles in the title bar and select Open.
- Browse to your profile folder and select the profile you want used in the wizard, the click Open.
- When asked to confirm loading profile, click Load.
- When the profile data is successfully loaded, click Ok.
- View the profile settings throughout the wizard.
Note: You can also select Recent Profiles.
The settings used on the wizard can now be used as a profile.
To update a profile
- Open the wizard or script options with the profile you want to update.
- Click Profiles in the title bar and load the profile you want to update. Update the configured setting on the wizard as necessary.
- To update the profile you are working with, click Save.
- To create a new profile with the updated settings, click Save As.